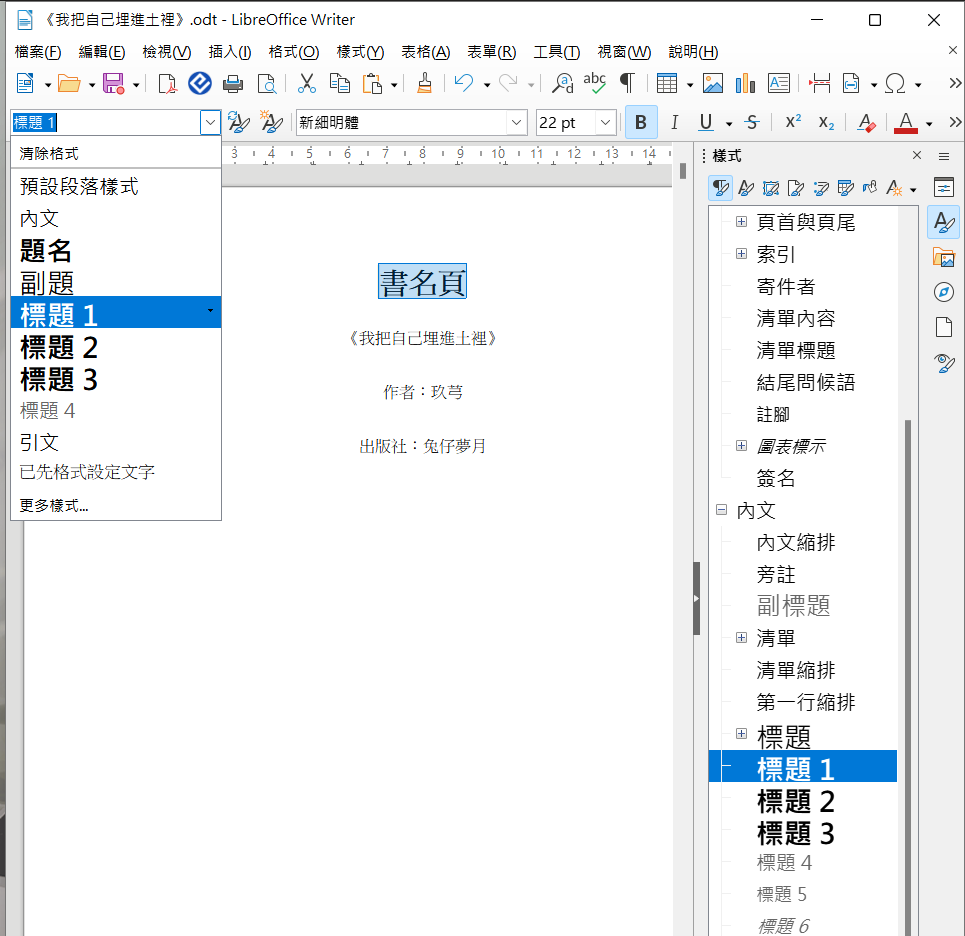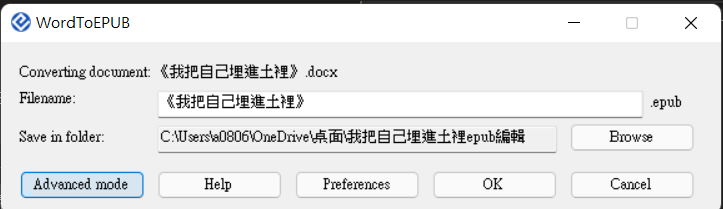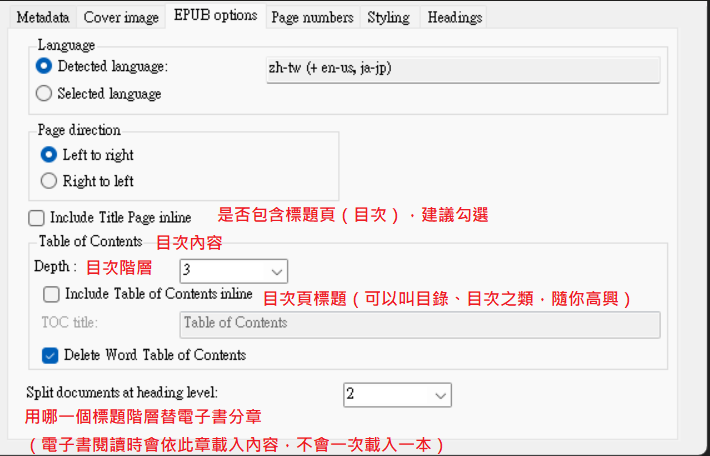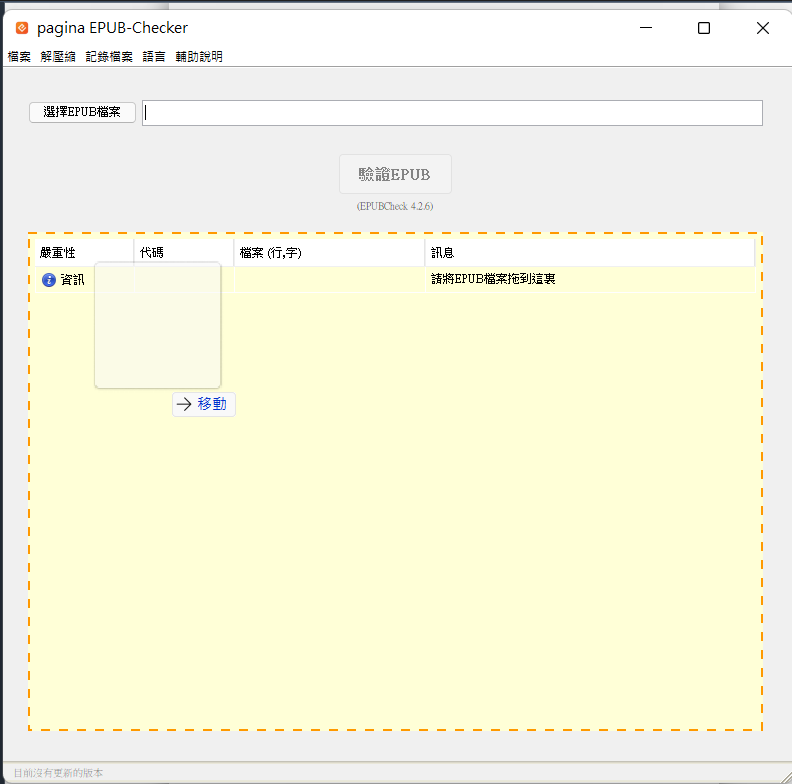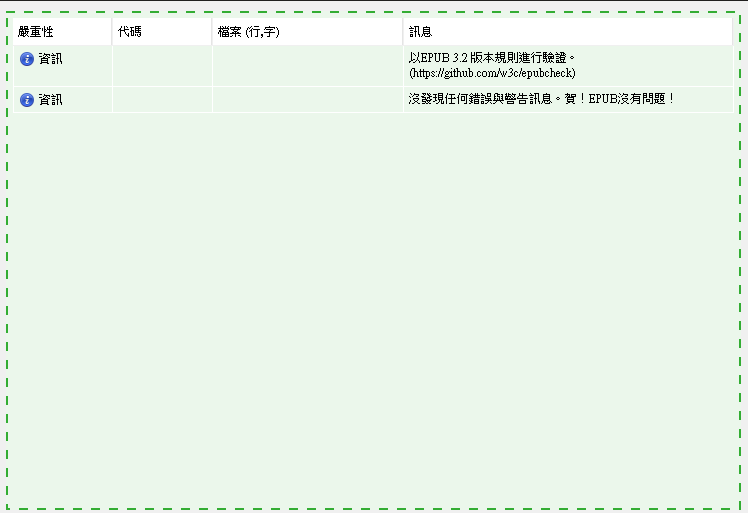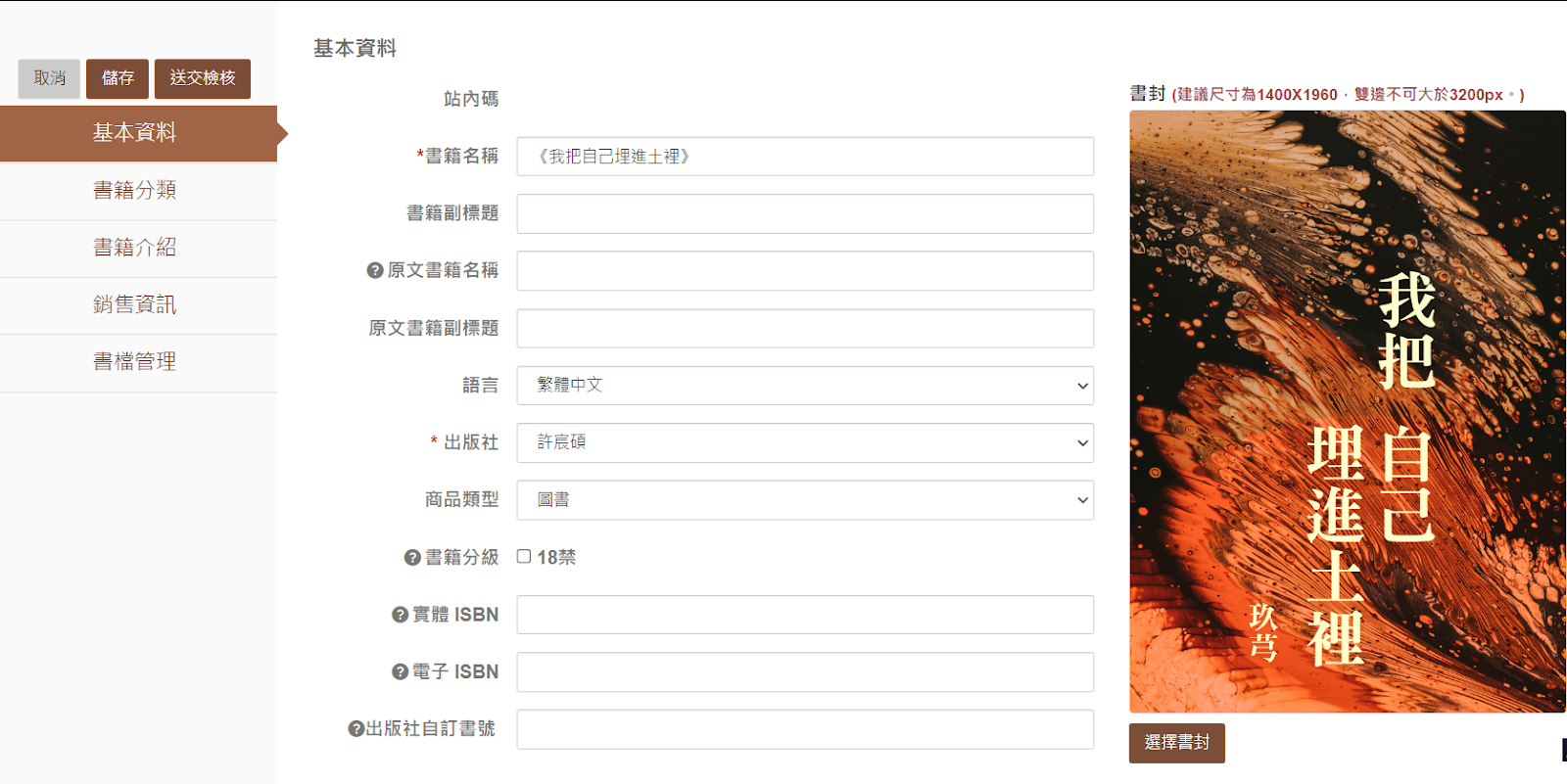- 必須兩台電腦都有安裝Logitech Options
- 滑鼠與鍵盤都需支援Flow功能
- 兩台電腦必須連線同一網域
許宸碩/石頭書,現任編輯,關鍵字:台灣文學、奇科幻,文具、鍵盤、生產力工具等,聯絡請洽a08064949@gmail.com 相關社群連結:https://linktr.ee/stand1234
2022年3月18日 星期五
羅技 Logitech M590:多工靜音滑鼠,搭配支援Flow與Duolink的鍵盤更強
2022年3月12日 星期六
羅技Logitech K780:安靜的無線多工辦公鍵盤
最近被同事提醒鍵盤打字太大聲了,這對使用機械鍵盤的我來說實在是一次重大的打擊。然而,辦公室本身的鍵盤雖然安靜,卻真的有夠難打。為了要在辦公室能舒適安靜地打字,我開始考慮要買一把安靜但又不難打的辦公鍵盤。
我自己考量的點有以下三點:
- 安靜
- 無線
- 多工(如果可以)
會希望可以多工,主要是因為我平常使用的3C產品有筆電和手機,若鍵盤同時可以用在這兩者上,自然會比只能用在其中一方來得方便。而且辦公室電腦太老了,沒有藍芽,所以我希望如果要多工,要至少有有線/2.4G其中之一,以及藍芽,方便我做多設備切換。
我原本考慮的鍵盤列表有:
- iRocks:K01R、K25R、K81R
- B.Friend RF800、RF730
- Lexma LK6800R
基本上這幾把共通點是都是無線鍵盤,但都不是多工鍵盤。我之前買過Lexma LK6800R,確實是安靜的好鍵盤,打感也不差,而且不貴。
iRocks剪刀腳一直很好打,不過打字打太大力時空白鍵有點大聲,所以雖然很好打但我決定先放置。
B.Friend則是找不到試打地點,所以不敢冒險盲狙。
那為什麼最後會變成羅技K780呢?主要還是兩點,一點是多工,一點是特價。
說到多工鍵盤,最強的還是羅技莫屬。
羅技最常見、大家也最常用的多工鍵盤應該是K380,甚至連我同事、朋友也有在用這把。然而我必須說,這把真的很難打,圓形的鍵帽太小顆,我打字常常按錯鍵,所以從一開始我就沒考慮過這把。
羅技更高級的多工鍵盤有以下鍵盤(依價格低到高排列):
- K580:原價1290
- K780:原價2490
- MX Keys:原價3990
- MX Keys Mini:原價3990
- Craft:原價5990
其實我個人最偏好的是MX Keys Mini,因為我喜歡容易攜帶的小鍵盤,但他的價格實在太考驗信仰與我的錢包。
純粹論容易負擔的面向,那肯定要選K580,其實我原本也幾乎考慮K580,不過後來有兩點讓我沒有買他,分別是空白鍵還是有點吵,以及那個縮小的方向鍵實在有夠難按。
那麼K780呢?雖然我討厭圓形鍵帽,但試打一下以後發現這把很不錯,以下是我喜歡的點:
- 鍵帽比K380大,並不容易發生按錯鍵的情形
- 打感比K380、K580更好,剪刀腳觸感相當穩定、直上直下
- 打起來相當安靜,包含空白鍵都不容易吵(除非你超用力敲)
- 連線方式是2.4G+藍芽*2,非常符合我的需求
- 使用AAA乾電池,沒電直接換電池就好,也不需擔心充電後電池容量衰敗的問題
- 方向鍵為較小的倒T型方向鍵
- 無PgUp、PgDn、Home、End,需要搭配Fn+上下左右
- 圓形鍵帽(我比較喜歡方的)
- 價格較高(價格都可以買一把不錯的入門機械鍵盤了)
不過整體來說,因為我這把是要放在辦公室不玩遊戲,因此上述缺點是還能接受的。而且最近PcHome24H突然特價,目前只要1490元,等於最讓我無法下手的價格因素一下就鬆動了,我就在週五下單,沒想到週六早上,宅配就在我家底下告訴我貨來了。
打開箱子,鍵盤被一層塑膠膜包著,盒子內有簡單的連接說明以及警告,然後就什麼也沒有了。
基本上只要把背面的電池紙抽掉,鍵盤馬上就能開始運作(不過用金頂電池感覺有點危險啊),把Unifying接收器插到電腦上,就會開始運作。
如果還要配對其他Unifying裝置時,可以按左上角白色的1/F1來重新設定,但我不需要就是。
連上電腦後建議可以安裝Logitech Options,鍵盤預設F1-F12那排是功能鍵,要用Fn才能切換成F1-F12,這部分可以用羅技Options軟體切換。
同時,圖示中的F4-F6、Ins/搜尋鍵是可以自定義的,我分別定義成Win+W、Win+A、Win+N與小算盤,有購買的人可以摸一下程式看想修改成什麼部分。不過這部分設定只會在有安裝Logitech Options的那台電腦上作用,無法跨連線跨平台。
要切換其他裝置,只要長按左上角白色的2/F2或3/F3約3秒鐘,其旁邊的指示燈就會閃爍,其他裝置如平板或電腦就可以搜索到K780。連線後,依照指示輸入螢幕上的數字,鍵盤就會跟該裝置連線。之後只要短按1/F1、2/F2、3/F3,就能夠立刻切換裝置。
我今天用一天下來,感覺這把鍵盤很符合我的需求:無線、多工、安靜,以剪刀腳鍵盤而言打感並不差,加上現在特價,入手後完全不後悔。
如果有人有類似需求的話,很推薦這把鍵盤(但不建議用原價買,真的有點太貴了)。
旅人筆記本用的多色筆比較:Pilot Hi-Tec-C Coleto VS Uni Style Fit
買多色筆的原因
我自己本身是旅人筆記本(Traveler's Notebook)愛用者,主要是一本筆記本內可以夾2-3本小筆記本很方便,不僅一本寫完可以馬上替換到另外一本,各式配件也可以拿來收藏各式小文件(如發票、票根等)或墊板等。在TN眾多配件中,有個配件並不是很多人喜歡,不過我持續使用至今,就是TN的筆插。話說這筆插也要三百多,不過只能固定在封面且容易滑動,所以我可以想像許多人認為他不是很好用。不過,畢竟有筆插還是方便許多,至少我就可以帶一支筆,當手頭臨時忘記帶筆袋,或者出去旅遊兩三天但想做簡單記錄時,一本一筆的攜帶總是方便一些。
雖然我喜歡鋼筆,不過鋼筆畢竟還是只能一筆一色,不可能一支鋼筆有辦法寫兩種顏色,因此我很早就開始在注意多色筆。尤其近年來我寫子彈筆記,常常用顏色區分事項性質(比如黑色是下班後自己的雜物,藍色是上班時做的事項等,方便一眼辨識),紅色可能做補充或強調。如果有筆袋,我平常隨身帶的鋼筆有四支,完全不愁沒顏色,但如果只有一支筆的場合,我很難做到這樣的區分,因此我很早就打算買多色筆了。
多色筆的限制
不過,TN的筆插只有兩種:S&M,S是只能讓你夾筆夾,M則是可以讓筆插入。我自己是選擇M尺寸的。然而,就算可以讓筆插入,筆的粗細也有限制,最多不得超過直徑12mm(然而12mm插進去其實有點太粗了,差不多10-11mm插入會比較順),而多色筆因為筆管較粗,更難符合這樣的條件。
因此,如何挑選一支夠細的多色筆才是最大的考驗。而我對多色筆要求不多,能有2-3色就OK,重點是能插入筆插內。如果可以的話,不希望是使用矽膠握位的筆(怕矽膠用太久會變質沾黏)。
在網路搜尋一段時間後,最後還是去文具店實際走訪。最後前前後後買了兩枝多色筆,也就是如標題所述的Pilot Hi-Tec-C Coleto與Uni Style Fit,基本上兩枝都能放入TN筆插中(不過Coleto更好放)。
這兩枝都是大家從小寫到大的筆,寫感基本上都是略刮但還算滑順。雖然我還是比較喜歡鋼筆的寫感,但中性筆寫感真的不差。不過,由於筆芯跟握位密合度沒那麼好,多色筆寫起來會較搖晃,這點比較可惜。
另外,多色筆由於筆芯較細、墨水容量較少,因此墨水消耗速度較快,而且筆芯一支都要二十幾元並不便宜。
然後這兩枝基本上筆芯都可以買自動筆芯管,不過我以前曾經使用有自動鉛筆的多色筆,然而自動鉛筆實在太容易造成筆芯斷裂了,後來就不用了。我自己是不建議多色筆使用自動筆芯。
我自己對這兩枝筆的定位是出外救急書寫用,平常還是鋼筆為主。目前用了幾天以後覺得有符合自己的預期,感覺挺滿意的。如果其他人有TN筆插使用多色筆的需求,這兩枝基本款可以考慮一下。
epub電子書製作教學:讓你用word或writer將檔案變成epub檔,且全程免費
前言&必要軟體列表
最近女友要使用電子書的方式先出版自己的散文集《我把自己埋進土裡》。身為一名曾經上傳過不少電子書的編輯,加上我自己也想研究一下電子書技術,我就成為技術協助,協助他處理將稿件轉換成電子書的事宜。
網路上有許多可以製作epub檔的方式。事實上,如果只是要做epub,無論是google doc或LibreOffice Writer都支援直接將內容轉檔。然而,只要你有試過將這些epub檔上傳到Readmoo,立刻就會產生大問題:它通過不了epub檔的檢測。
epub檔如今已經來到epub 3,經歷幾次改革後,epub檔有許多嚴格的規範,然而目前google doc或LibreOffice製作的epub檔並無法通過這些規範。有些錯誤是可以用Sigil修正的(sigil後面會提),但用google doc或LibreOffice製作的epub檔錯誤太多,我程式基礎太弱,沒辦法針對錯誤做出修正。
經過幾天摸索後,我發現DAISY聯盟的WordToEpub,並找出一套方式,挺適合將word檔轉成純文字以及簡易圖文排版的epub檔,並且可以將檔案上傳至Readmoo直接銷售。
以下操作方式會需要下列程式,基本上每一套都是常見的文書軟體或免費甚至開源(也就是程式碼是展示在github等平台讓眾人可以檢視、合作改進)的軟體,基本上一般人可以自己免費製作電子書:
- Microsoft Word / LibreOffice Writer
Word方面,我自己用Microsft365版本,女友使用Office 2019也可以使用,因此最新的Office2021應該也是支援。
LibreOffice為免費開源的文書軟體,可以免費提供個人使用,其中Writer對應的是Word,但公司商業使用則是需要付費的,這點需注意。不過若只是要處理自己的文件,應該不需太過擔心。想要個人免費製作epub檔,可以考慮從安裝LibreOffice開始。
LibreOffice下載處: https://zh-tw.libreoffice.org/ - WordToEpub
能將docx/odt檔案轉成epub的免費關鍵軟體,下載處: https://daisy.org/activities/software/wordtoepub/ - Sigil
免費開源的epub編輯器,下載處: https://sigil-ebook.com/sigil/download/ - epub checker
用來確認epub檔是否符合基本規範的確認器,要通過測驗才能上傳至Readmoo,下載處: https://www.pagina.gmbh/produkte/epub-checker/
一、Word與Writer檔案處理:確立文章大綱架構
無論是Word或LibreOffice都可以透過樣式設定標題階層。在Word中是在「常見>樣式」中:
LibreOffice則是在左上角或右邊:
通常我會在寫作時就直接設好標題,每一章標題為「標題一」,底下的每一節為「標題二」,節中的每一小節則為「標題三」(有時寫論文還會用到標題四、五、六)
標題階層非常重要,透過「標題一」>「標題二」>「標題三」的設置,可以替你的書分好章節,確立文件架構。而在接下來的轉檔過程中,這些章節標題就會成為你電子書中每一章節的標題。
如果覺得Word或Writer預設的標題一、二、三格式太醜,基本上可以在該樣式按右鍵修改格式即可。Word甚至可以讓你先設定好各標題階層想要的樣式,然後反白那段文字選擇「更新標題N以符合選取範圍」,這樣該樣式就會如你在Word中設定好的樣子。
(不過標題階層的格式怎麼設定並不影響電子書製作就是,只是你看起來會比較心情愉悅)
將你要轉成電子書的文字內容設定完章節標題,弄好標題一、二、三等階層後,我們就要進行下一步:使用WordToEpub。
二、WordToEpub:將文書檔案轉成電子書的設定
(一)安裝WordToEpub
WordToEpub是DAISY聯盟所出版的一個軟體,可以在此下載:
https://daisy.org/activities/software/wordtoepub/
DAISY全名為Digital Accessible Information System,翻成中文叫做「數位資訊無障礙系統」,由此便可以知道DAISY聯盟的初衷:創造可以讓所有人都能無障礙接觸資訊的系統。
他們之所以出品WordToEpub,基本上也是為了讓文字檔變成Epub後可以被支援的軟體朗誦等,幫助聽障者(如Readmoo App或網站即有此功能,Amazon也有),甚至若有盲文顯示器也能支援;當然,學界、出版業、個人出版都可以使用這軟體來做基本的文書轉檔處理製作電子書。
在官方網站下載完安裝程式後便開始進行安裝吧!
若電腦內有Word或Writer,記得最後要安裝相關外掛,把兩個選項都打勾並進行安裝:
(二)轉檔:以Word為例
安裝完WordToEpub及相關外掛後,你再打開Word時,便會看到「常用」右邊多出一個按鈕:
按下去便可開始將Word轉為Epub檔。在跳出設定頁面後,可以選擇儲存檔案的名稱與儲存位置。不過,為了要給電子書加上封面、目次等資訊,我會建議先開Advanced Mode(進階模式)來做更詳細設定:
開啟進階模式後如下,可以設定以下事項:
- Metadata:後設資料,如作品標題、副標題、貢獻者、出版者、權利標示、ISBN、出版日期、來源、描述等
- Cover image:可以設定電子書封面
- Epub Option:Epub檔案選項
- Page numbers:要不要在epub顯示頁數
- Styling:樣式,這裡建議先用
- Headings:標題階層預覽
1. Metadata
如果是要上傳到Readmoo不一定要填(因為Readmoo頁面也可以設定),當然也可以先填,Readmoo網站會讀取這些後設資料,並在你上傳電子書後填入預設表格中,你再根據表格修改即可。
2. Cover image
若想設定封面(我相信大家都想),記得在下面「Source of cover image」選「DefaultCoverImage.png」,接著就可以選擇你的封面圖了。
選好後,記得上面Cover image改成「Incluse cover image in EPUB contents」,這樣你的epub檔點開後才會有封面頁可以點選喔。
3.EPUB options
一般來說Language和Page direction不需要動(如果要直排從右到左翻閱的話,那你需要動的是epub檔中的css,這一篇暫時不會講到這東西),這裡主要需要動的是最底下的目次內容(Table of Contents)
4.Page numbers
設定頁數顯示的部分,目前大多epub電子書直接勾No page numbers即可
5.Styling
若你熟悉css檔的話可以自己載入自己想弄的epub css檔來使用,否則建議不要動
6.Headings
可以看到書的標題架構,H1對應word的標題一、H2為標題二,以此類推。前面EPUB option說的標題階層基本上就是指這個東西,可以先看到自己目次顯示要弄到第幾階,以及要用第幾階來切文章內容。
7.轉檔
前述內容都確認後,最後就按下OK即可,轉好的epub會儲存在你前面設定好的資料夾中。
若有時跳出一個警告:
那是因為你在word中的圖片沒有設定替代文字。
圖片替代文字是當圖片無法載入、或者視障者想知道圖片內容時會閱讀/聽到的文字。若要設定每張圖片的替代文字,可以在該張圖片按下「右鍵」>「編輯替代文字」進行編輯。
(三)轉檔:以Writer為例
Writer將odt轉成epub檔的方式與Word基本上是一模一樣的,唯一需要說明的是按鈕的位置:
點下去後會看到一模一樣的設定視窗,設定方式和Word轉檔是一模一樣的,這裡就不多提:
透過上述方式轉好的Epub檔基本上就已經可以上傳到MooPub自費出版了。
不過,直接這樣上傳的epub檔會有兩個小問題:
- 標題一、標題二字體太大
- 點下目錄後跳出的頁面位置會錯誤(使用Mooink閱讀時,點下目錄中的章節標題,不是跳到該標題所在的頁面,而是該標題章節的中間)。
針對這兩點,就需要用到Sigil做修改。
三、Sigil調整CSS樣式與目錄
Sigil是一套免費開源的電子書編輯軟體,可在此下載:
https://sigil-ebook.com/sigil/download/
將epub檔用sigil打開後,便會進入以下頁面:
epub檔的本質就是一堆網頁的集合,因此在編輯上自然會出現一堆網頁用的程式碼。
不過不要驚慌,我們要調的東西只有兩個:目錄與樣式。
(一)目錄調整
針對目錄會跳錯頁的原因……我其實不是很了解(這需要程式能力更強的人來說明),不過如果只是要說明如何修正這問題,那倒是很簡單。
epub的目錄頁叫做nav(應該是navigation的意思,導航,意思是可以讓你透過這頁面導入其他頁面),在這裡點兩下即可:
右邊跳出nav.xhtml的頁面後,全選其中內容,然後按下「產生目錄」。
這功能會自動偵測電子書中的目錄,你可以顯示想出現在目錄頁中的內容(我會建議全勾),然後按下確定。
然後程式碼就會被修正了。
(二)改CSS樣式
epub檔的標題字體大小、排版方式是由css決定的。在調整css前,建議可以先開啟預覽,這樣才能知道CSS修正後的效果:
開啟預覽後,開啟任一左邊「text」資料夾中的頁面,右邊都能出現預覽畫面。當調整css後,預覽畫面也會隨之變動,方便你確認調整樣式後的顯示效果。
接著在左邊的書本瀏覽器中,找到Styles資料夾,點兩下開啟wordtoepub.css:
css檔前面的部分我不大確定在幹嘛,但接下來就可以開始調整格式了。
1.H1、H2格式
將程式拉到第239行開始,你會看到如下內容
h1 {
font-size:3em;
line-height: 1.2;
margin-top: 0em;
margin-bottom: 2.0em;
}
這一段是描述H1(標題一)的格式:
- font-size:字體
- line-height:行高
- margin-top:與前一行的距離
- margin-bottom:與後一行的距離
font-size可以根據以下網頁的內容來修改:
https://www.oxxostudio.tw/articles/201809/css-font-size.html
基本上字體大小我會建議用em或網頁屬性來描述,em前的數字不一定要是整數,也可以有小數點,比如1.1em,就是預設字體的1.1倍大。而我在這裡則是使用3em。
除了字體大小,其他部分也可以調整,我會建議調整一下margin-bottom,可以調整標題與內文之間的距離。
H2(標題二)也可以用同樣的方式調整,只要修改從259行開始的h2相關內容即可;H3(標題三)也是同理的。
(更詳細的相關概念可參見: http://kaiching.org/pydoing/epub-guide/chapter06.html )
2.內文格式
內文格式位於css的第315行,基本上在epub中,<p></p>中間的東西就是內文,因此可以調整p來調整內文設定。
若有需要,應該可以在內文中加入更多的表述方式讓你的內文有更多格式選擇,不過在這裡,我們先只考慮圖片中的基本款就好:
- text-indent:縮排(也就是每段第一行要空多少字),中文習慣縮排為首行2字,所以這裡建議如圖片中設定為2em。
- margin-bottom:與下一段的距離,這可以根據個人愛好來設定。
用上述方式將epub檔調整完目錄與格式後,就可以進行最後的檢查了。
四、用Epub Checker進行最後的檢查
epub checker可以在此下載: https://www.pagina.gmbh/produkte/epub-checker/
老實說我不大確定出品epub checker的pagina公司跟epub checker是怎麼來的,不過電子書需要經過這軟體檢測為正確之後才能上架,雖然readmoo網站也可以檢測,但若直接先檢測好,就不用在上傳時發現檔案有錯誤後才懊惱地修正檔案,建議先檢查。
打開電腦的epub checker後,可以用拖拉的方式拉到底下黃色的區域(也可以用「選擇epub檔案」的方式來瀏覽選擇,但他使用的瀏覽介面比較老舊,用起來比較麻煩):
經過他檢查後,只要最後沒有發現任何錯誤,那就沒問題了:
五、電子書網站讀墨Readmoo的自出版服務「MooPub」上架
說到出電子書,最方便的管道自然是Readmoo的自費出版「MooPub」了。只要點入以下網址並建立Readmoo帳號,就能開始使用MooPub服務:
申請完帳號,填寫完基本資料後,就會進入MooPub主頁面,這時只要點「新增書籍」便能上傳你的電子書了。
點下「新增書籍」,將你的epub檔新增進去後,按下「編輯」:
接下來就可以設定你要在Readmoo網站中要呈現的資訊:
設定完,儲存好,送交檢核後,你的電子書就上架完成啦!